
There exist some situations where you will be forced to use an alternative such as a phone camera in place of the webcam. These include scenarios where you have a laptop without a webcam or the inbuilt webcam is broken and you need to livestream or video chat. All you have to poses are the right app for your Android, and a software client for Windows. It is always advisable to test your webcam by clicking here.
Requirements
Downloading and installing the best app that shall convert your phone camera to perform in place of a webcam is desirable. There are so many apps in the play service but the best one preferred is the DroidCam Wireless Webcam which completes the connection via a network or a USB connection. This DroidCam Wireless webcam is available in the free version and a paid option. The free version contains ads which gives it a limitation whereas the paid version is produces videos of high resolution. You can therefore choose to use any of the versions.
In addition, ensuring that your smart phone and the computer uses the same network is advisable.
Procedures To Be Followed
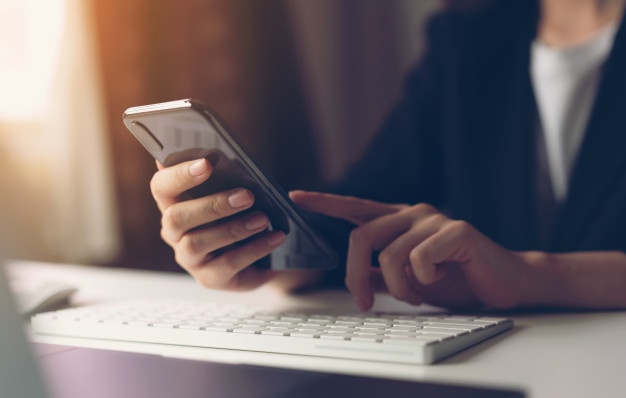
1. Use You Phone To Download Droidcam Wireless Webcam Then Install
The first procedure is to download and unsure that you install the app in your android smartphone. This app is found on the play store where you click the option to install. Upon complete installation, you proceed to the next step which deals with the windows computer.
2. Download The Droidcam Client App On The Windows PC Then Instal It
Downloading a DroidCam Client app requires you to use the best web browser to navigate to the webpage named DroidCam Windows Client. A large button called the DroidCam Client v6.0 is displayed once the loading is completed. You then proceed to tap the button in order to download the app.
Upon complete download, you get a small file of 875 KB which is called the DroidCam.Client.6.0FullOffline.zip which you have to save it anywhere especially on the desktop. By extracting the file’s content, you achieve a file named DroidCam.Client.6.0.exe which is 915 KB in size and executable.
You then proceed to install the app on your computer by double clicking the executable file then follow the instructions from the wizard which require you to choose the “next” option all through. You should only pay attention to the option that shall prompt you to install driver windows from “DEV47 APPS” which you have to choose the option to “install” otherwise the Windows Client won’t connect to the app on the phone.
3. Connect The App On The Phone With The Windows Droidcam Client
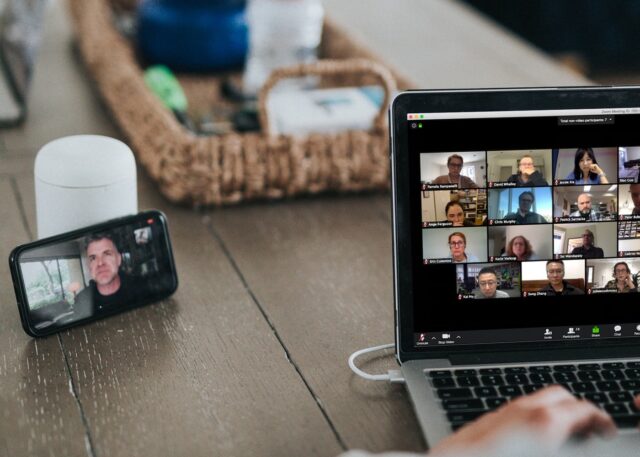
On the android phone, click the DroidCam Wireless Webcam app which might be in the list of all apps. Since the app might be new to your phone, it comes with a welcoming notification which provides a start manual guide to help you understand clearly the procedure for use. Once you are done reading it, you tap “next” to proceed. This is then followed by the DroidCam Wireless Webcam requesting for authority to use both the camera and microphone of the phone. You accept its request by clicking on the “allow” option.
The next step is the DroidCam Wireless Webcam to load a new screen displaying the kind of network that the phone is connected to, the smartphone’s IP address, and the port that is used by the app. On the computer, open the DroidCam Client which displays the option to connect over internet then you have to key in the IP address from the device and the DroidCam port. The next step is to select the video and the audio checkbox.
4. Begin Taking Videos From The Android Phone
On the Windows DroidCam Client, click the start button so that video transmission can begin.
5. Your Android Phone Is Now Working As A Webcam
Once all the procedures have been followed accordingly, you can proceed to use the phone in any app such as Facebook, skype, or any app that requires video taking.
Alternate Options
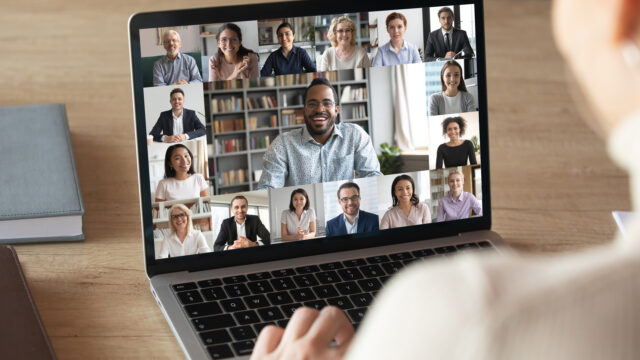
If the above-mentioned applications do not meet your expectations or you do not want to use third party software, you have some other options as well to consider.
First, your phone can be used without connecting your PC. There are a number of video conferencing applications launched including Skype, zoom meetings, Hangouts and other mobile applications that allow you to chat directly from your smartphone. You will be able to do video calling with your friends on a small screen when you do not want to use a PC.
If you like to connect with your friends on this screen, or you need to share the screen by using your computer, you can use both your phone and PC to connect with the video conference. For this purpose, you can use suitable mobile applications like zoom and Skype that your compatriots require. You can translate your video by using your phone but you can connect with everyone else in the video conference using your PC. This is only possible if you have enough bandwidth to connect with both chats at the same time. In most of the mobile applications, you do not have the option to disable video of your partner.
You must have an efficient way to keep your phone up when you are taking whichever of these options; this will allow you to rest your phone on a targeted point so you do not have to hold your mobile phone on your arm for hours. A flexible gorilla pod is suitable for this purpose, which I also have used. You can set it to your eye level by popping it into some hard objects like books to avoid giving your up-the-nose-view to your friends.
Conclusion
Phones can work to replace the webcam in case you may need to use them. With the correct set up, you can achieve the best video transmission.







