
Starting up your Mac is as easy as pressing the power button and waiting for your Mac to start up. MacBook laptops are more durable and can be trusted to provide value to their users. However, there are rare situations where MacBook laptop encounters errors. One of such errors is your MacBook laptop is unable to boot up while starting up.
In this situation, your Mac is stuck on the startup screen for the longest time. This occurrence is more common with macOS updates that are not compatible with the Mac system. It could also be due to an operating system reinstallation. After you must have confirmed that your Mac is stuck in one position and not booting past that position, there are some steps to take to resolve this issue.
This article discusses what to do when Mac is stuck on starting up screen, or what to do when MacBook is not turning on. In a situation where your Mac is not turning on, consider using a data recovery tool to recover your important data first.
How to Fix Mac Stuck on Booting up?

If you are stuck in any stage of booting up on your Mac, below are some useful recommendations on how to resolve the issue.
1. Make Use of Safe Mode
One of the major causes of Mac not starting up properly is the incompatibility of software. It could also be because of a new operating system update that is incompatible with the current Mac you are using. Either way, booting into your Mac’s safe mode is an option to confirm and diagnose this issue.
In the safe mode, your Mac utilizes the least requirement to start up. It carries out basic checks, diagnoses on the startup disk, and performs some fixes. Here are steps to boot up your Mac into safe mode:
- Forcefully shut down your Mac by pressing down the power button for 10 seconds.
- On restart, press and hold the ‘Shift’ key.
- You can release the ‘Shift’ key when you see the Apple logo and the loading screen.
- On successful booting into safe mode, you should see the ‘Safe Mode’ inscription on the top right corner of your screen. This also streamlines the cause of the freeze in starting up to a recently installed software. Try checking all recently installed software and uninstall those that are incompatible.
If this option doesn’t solve your problem, try the next solution, or you can also visit here to get help.
2. Reset System Management Controller

The System Management Controller (SMC) is a very useful tool in controlling core functions in the MacBook. These functions include sensors, keyboard, thermal management, power, and so on. In a case like your Mac freezing or stuck on starting up, resetting SMC is a possible solution that can solve this issue. This reset returns your Mac’s SMC to its default settings and ends all ongoing processes from it. To reset the SMC on your MacBook, follow the steps below:
- Forcefully shut down the Mac by clicking and holding the power button for about 10 seconds.
- Next, press the ‘Shift-Control-Option’ key combination and the power button at the same time.
- Release all keypress after 10 seconds.
- Press the power button to restart your Mac. Your SMC setting should be back to its default settings.
3. Select the Correct Startup Disk
In rare cases where a different drive contains the startup files asides from the inbuilt startup disk, your Mac getting stuck on startup will be the likely result. Reselecting the correct startup disk containing the files for booting up your Mac solves this problem. To select the correct startup disk, follow the steps below:
- Force shut down the Mac by clicking and holding the power button for about 10 seconds.
- Next, boot into macOS recovery mode by clicking the ‘Command-Option-R’ key combination immediately after restarting your Mac.
- On the macOS Utilities menu, select the Apple icon and navigate to the ‘Startup Disk’ option.
- Select the appropriate startup disk containing the startup files.
- Input the password to unlock the startup disk if it has any form of encryption.
- Restart your laptop.
4. Repair Startup Disk
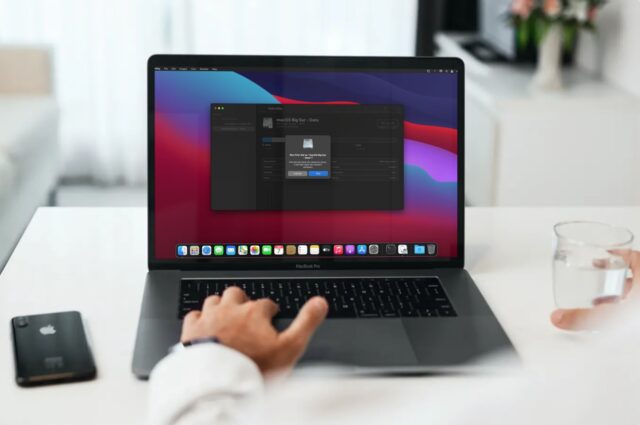
The startup disk can become unstable or contain incompatible startup files. This may cause the Mac to be stuck while starting up. Using the ‘First Aid’ option in ‘Disk Utility’ helps you to repair your startup disk and other errors you might be getting. To get started with fixing your startup disk, follow the steps below:
- Force shut down the Mac by clicking and holding the power button for about 10 seconds.
- Next, boot into macOS recovery mode by clicking the ‘Command-Option-R’ key combination immediately after restarting your Mac.
- Choose the ‘Disk Utility’ option and select the first hard disk option in this menu. The first disk is usually the startup disk that contains startup files.
- Apply the ‘First Aid’ program on all the disk options under the startup disk. That includes the disk volume, disk container and the disk itself. This checks and repairs all errors it finds on the startup disk.
5. Reinstall a New macOS
If the solutions above are unable to help you fix the Mac not turning on issue, the OS reinstallation will be the last resort. Reinstalling a new macOS enables your Mac to get a fresh start, but please make a backup copy of your important data before this solution.
To proceed with the reinstallation process, here are the steps you can follow to complete a new macOS installation.
- Check if your Mac is connecting to a stable Internet during all the reinstallation processes.
- Make sure you are using an Intel Mac or M1 Mac, and then boot your Mac into macOS Recovery mode:
As for an M1 Mac, turn off your Mac first, press and hold down the power button, click Options and select Continue. After that, your Mac will be in the macOS Recovery mode.
As for an Intel-based Mac, immediately press the Command + R combination, the Command + Option + R combination, or the Command + R + Option + Shift combination.
- After you have successfully entered the macOS Recovery mode, choose Reinstall macOS from the Utilities window, and then follow the on-screen prompts to complete the macOS reinstallation process.







